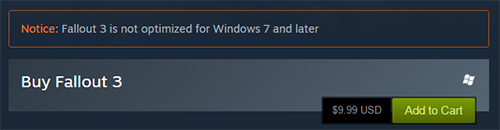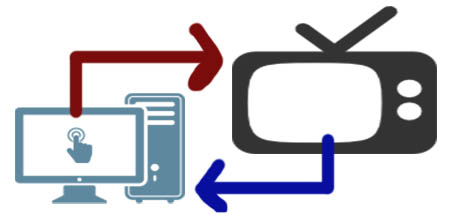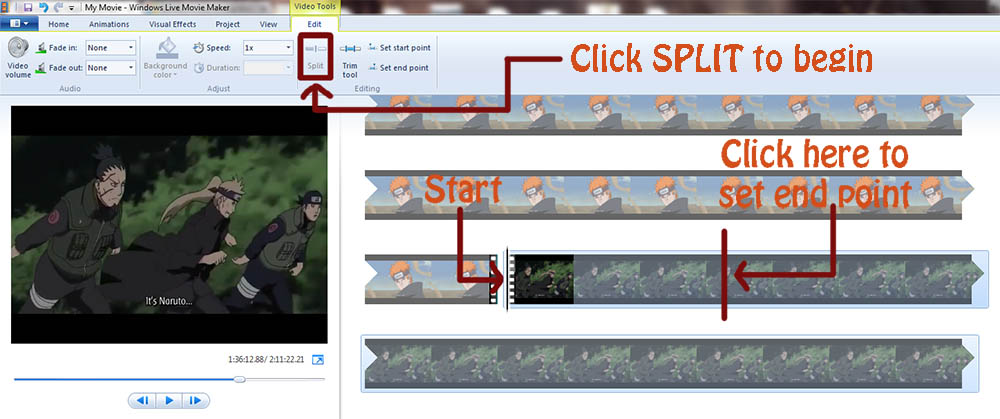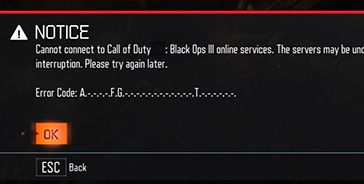If you open Steam’s page for Fallout 3, you will find a notice telling you the game is not optimized for Windows 7 and later Windows operating systems. It may cause the game to not run smoothly on your computer if you use one of the mentioned Windows OS.
If you use one of the operating systems that are not optimized for Fallout 3, you can follow the instructions from this guide to play the game without experiencing much error messages, crashes or game-breaking glitches. You may still experience some.
This guide teaches you :
- How to fix crashes, screen freezes and error messages during gameplay in Fallout 3.
- How to make Fallout 3 compatible with Windows 8.
- How to fix radio music stuttering in Fallout 3.
Fixing crash, screen freeze and error messages at random points in the game :
If you have already launched the game in the past, assuming you’re using Windows 7, open the Start Menu and select Computer. In the left-hand sidebar under “Computer”, select “OS (C:)”. Click “Users”, followed by the name of your computer. Open the Documents folder, followed by the My Games folder and then Fallout 3. Search and find Fallout.ini and open it with a notepad.
Find bUseThreadedAI and change the “0” to “1”.
So it should look like the contents below :
bUseThreadedAI=0
Of course, if the line is not there, add it anywhere above the Display category in the file.
Under it, insert the following line (if it’s already in the file, just change the value of it to “2”) :
iNumHWThreads=2
Once you’re done, save the file.
If you use Windows 8, follow the instructions below :
After following the steps above, you have to set both the Fallout 3 launcher and Fallout 3 application’s compatibility mode to “Windows XP Service Pack 3”. Find them both (Steam -> Steamapps -> Common -> Fallout 3), right-click and select “Properties” then go to the compatibility tab to set their compatibility mode.
Once you have done that, you have to go to – http://www.xbox.com/en-IN/Live/PC/DownloadClient
Download and launch the client (required to make Fallout 3 work).
Right-click on the Fallout 3 application and choose the “Run as Administrator” option. You should be able to play the game now.
Game still crashes/freezes after applying the solution above – What to do?
If the solution above has not resolved your problem, do not worry. Someone over at Nexus has released another method. It’s a d3d9.dll file you have to download and place it into your Fallout 3 folder.
Go to Nexus Mods – http://www.nexusmods.com/fallout3/mods/18900/?
How to install the fix :
- Once you are on the Nexus Mods page, click the “download manual” button.
- Select the server you wish to download the file from.
- Hit “Save” or “Save as”.
- Extract the contents of the compressed folder (if any).
- Drag and drop the d3d9.dll file into your Fallout 3 folder.
How to fix radio music stuttering :
- Download MADFilter (download link: sourceforge.net).
- Extract the “MADFilter.ax”, “register.bat” and “unregister.bat” files to :
- C:\Windows\system for 32-bit OS.
- C:\Windows\SysWOW64 for 64-bit OS.
- Run the register.bat file as an admin (running as admin avoids the 0x80070005 error code).
To verify if you have done everything properly, you can download and install InstalledCodec (download link: nirsoft.net). After downloading, extract the contents and run it. Find “MAD Transform Filter” to make sure you have installed it then look for “Fraunhofer IIS MPEG Layer-3 Codec” in the utility and choose “Disable Selected Items”.
Open Fallout 3, fire up your pip-boy radio and select Galaxy News radio to see if the stuttering continues. If the problem has not been resolved, check and see if you followed the directions above correctly. If you’re certain you followed everything, there may be a conflict within your codecs. You can use InstalledCodec to find out what is causing the conflict (eg. another audio decoder filter).