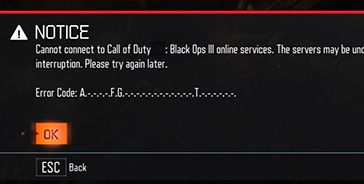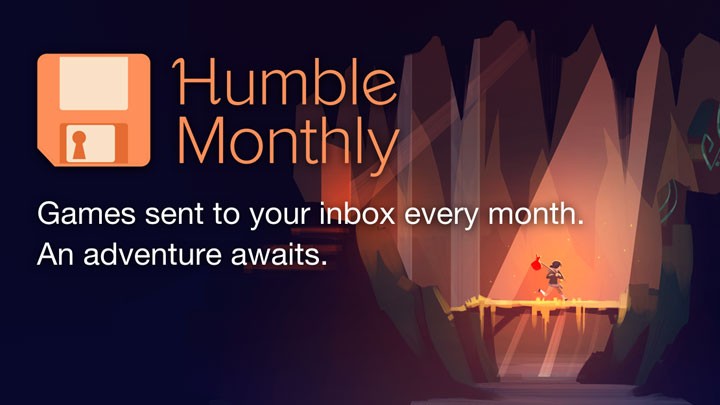Mouse lag can ruin your fun when playing a PC game. Unfortunately, PC gamers have been reporting cases of mouse lag, making it extremely annoying to play Call of Duty Black Ops 3. This guide should help you resolve the mouse lag issue and increase performance when playing the game.
Before following the instructions from this guide, you should make sure your drivers are up to date :
How To Fix Mouse Lag and Increase Performance in Black Ops 3 for PC
Step 1 :
Open your Steam folder and follow the navigation: steamapps -> common -> Call of Duty Black Ops III -> players
Step 2 :
Search and find the config.ini file inside the players folder. Open it with notepad.
Step 3 :
To fix/reduce mouse lag when playing the game, find and make the appropriate changes :
- MouseFilter – set to 0.
- Suggested – set to 0.
Example :
MouseFilter = “0”
Suggested: 0
Important note: Reducing your screen resolution also helps reduce mouse lag.
To increase the performance in the game, find and make the appropriate changes :
- ResolutionPercent – change to 80 (helps fix mouse lag).
- VideoMemory – change from 0.95 to 0.75 or 0.8 (fixes memory leak for 2GB+ graphics cards).
- VolumetricLightingEnabled – change from 1 to 0.
- MaxFrameLatency – change from 3 to 1.
- Framerate Cap – change to 0.
Example :
ResolutionPercent = “80”
VideoMemory = “0.8”
VolumetricLightingEnabled = “0”
MaxFrameLatency = “1”
MaxFPS = “0”
After making the edits, save the file and open Call of Duty Black Ops 3 again to play. You should notice improvements.